Article • 3 min read
Tip of the week: auto-assigning tickets
Learn how to automatically route tickets to a particular agent, or agents, in your account.
Last updated June 7, 2023
Today’s tip of the week describes how to automatically route tickets to a particular agent, or agents, in your account. It also describes how tickets from one end user or organisation can be sent by default to the same agent.
Why would you want to route tickets to one agent or group of agents? Some customers want all of their inbound tickets to be reviewed by one agent before being escalated or assigned to another department in their company. If this is the case for you and you are still using the default “Notify requester and CCs of received request” trigger, you can set this up by adding an “Assignee” action to the trigger. Once you’ve made this modification, your tickets will be assigned accordingly. Please see the screenshot below for what this configuration would look like.
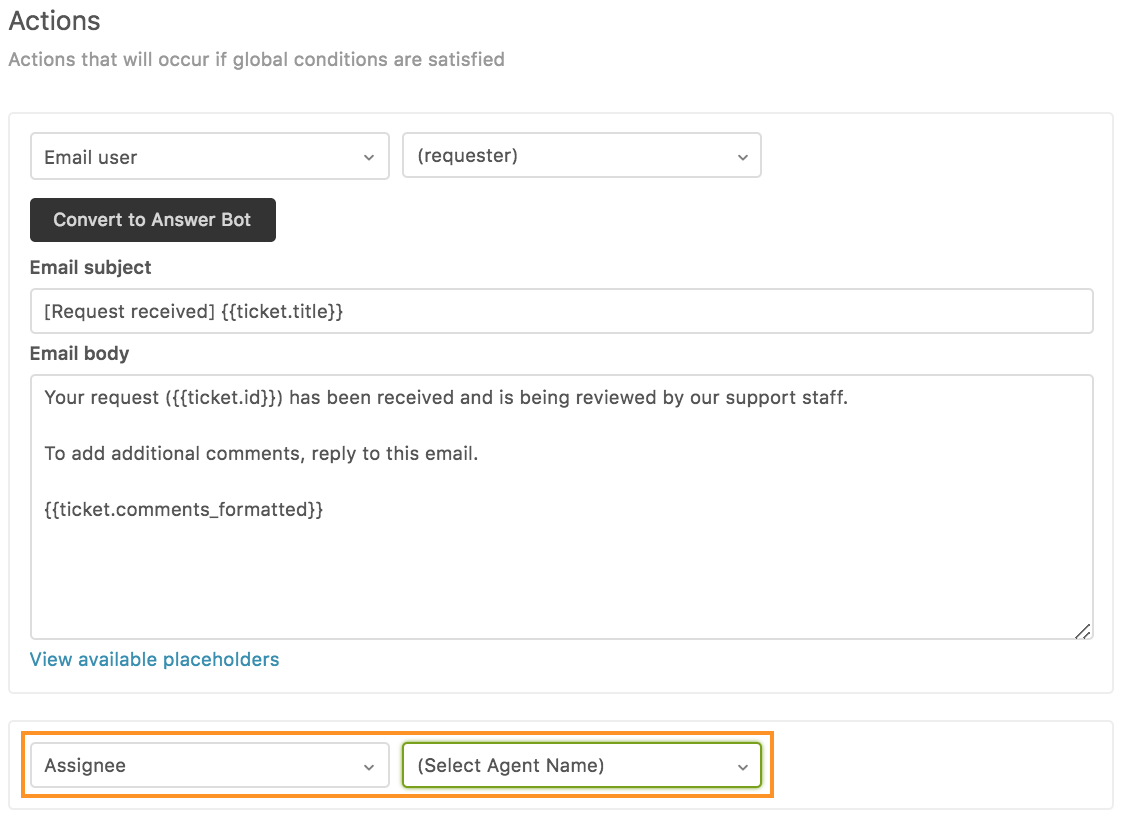
If you’ve deactivated the default “Notify requester and CCs of received request” trigger, then you will need to create a customised trigger that performs this action. When creating the new trigger you will want to use the condition “Ticket > Is > Created” under “Meet all of the following conditions”. This will ensure that the trigger fires when a ticket is created. Under the actions of the trigger, you will want to use the “Assignee” action, then select the name of the agent you want tickets to be auto assigned to. Below is an example of what this trigger configuration would look like.

If your company is simply looking to direct all tickets to a specific group instead of an individual agent, you can use the same logic as suggested above. In this case, you would use the “Group” action instead of “Assignee” when updating or creating your trigger.

Next, we will address how to route the tickets of specific end users or an organisation to one agent or group. There are many reasons why you may want to implement this workflow. Perhaps you want to assure your customer that the same person will be handling their requests going forward or maybe your Zendesk agent is the account manager for one company.
If you’ll be receiving requests from multiple contacts at the same company, you’ll want to set up an organisation and either manually add the end users to this organisation or configure domain mapping for the organisation. To add an organisation in Support, navigate to Organisations and click “Add organisation.” If everyone from “Company ABC” will be emailing you from their @companyabc.com domain, you can enter companyabc.com as shown below.

The domain mapping to organisation feature automatically makes an end user a part of this organisation if they email you from their @companyabc.com email address.
If you want a specific group of agents to always handle tickets from Company ABC, you can set up group routing at the organisation level. To enable this feature you will want to navigate to the organisation in question and adjust the “Group” setting on the left of the page to the specific group you want that organisation’s tickets to be sent to.

In the event that you are looking to have a specific organisation directed to a specific agent, you can configure a trigger much like the auto-assign trigger mentioned above. However, with this trigger, you will want to add the condition “Organisation > Is > Company ABC” under “Meet all of the following conditions”.

If you have one user that needs to be routed directly to one group of agents, you’ll want to enable user tagging as described here. As the user’s tag (e.g. user_tag) will be appended automatically to each ticket they submit, you can route their requests based on this tag as shown below.
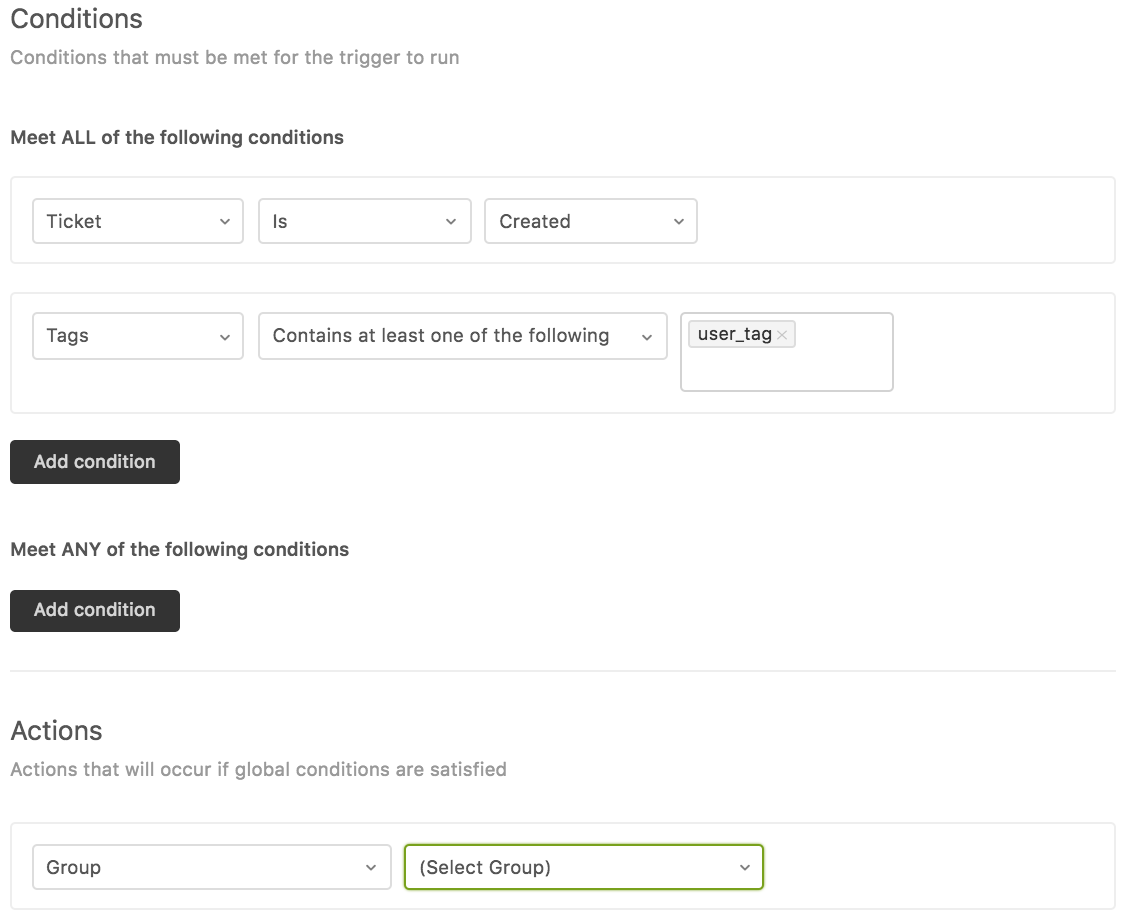
Routing tickets to a particular agent or agents in your account is another way to deliver outstanding customer support. You can do this by changing the action of the trigger above from “Group” to “Assignee” and then selecting the desired agent.
